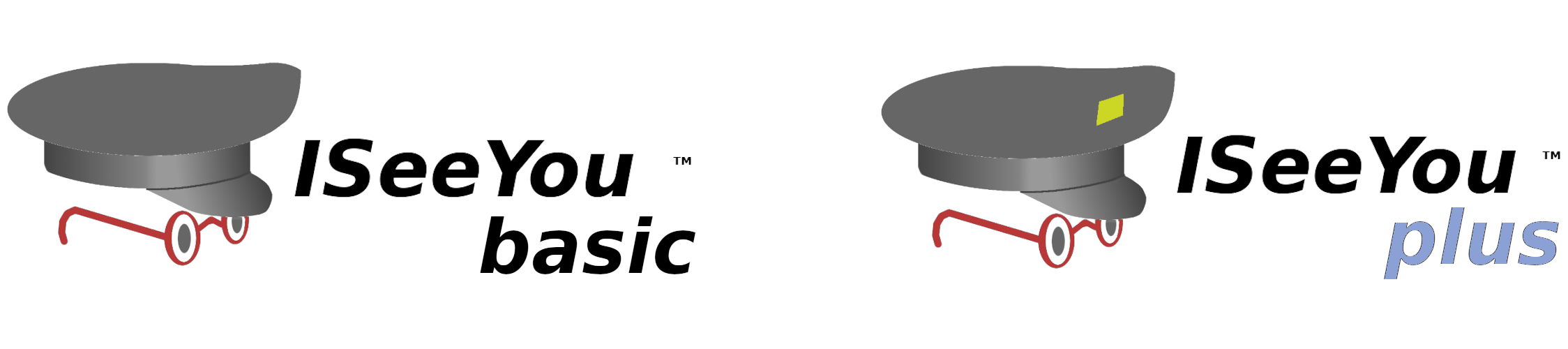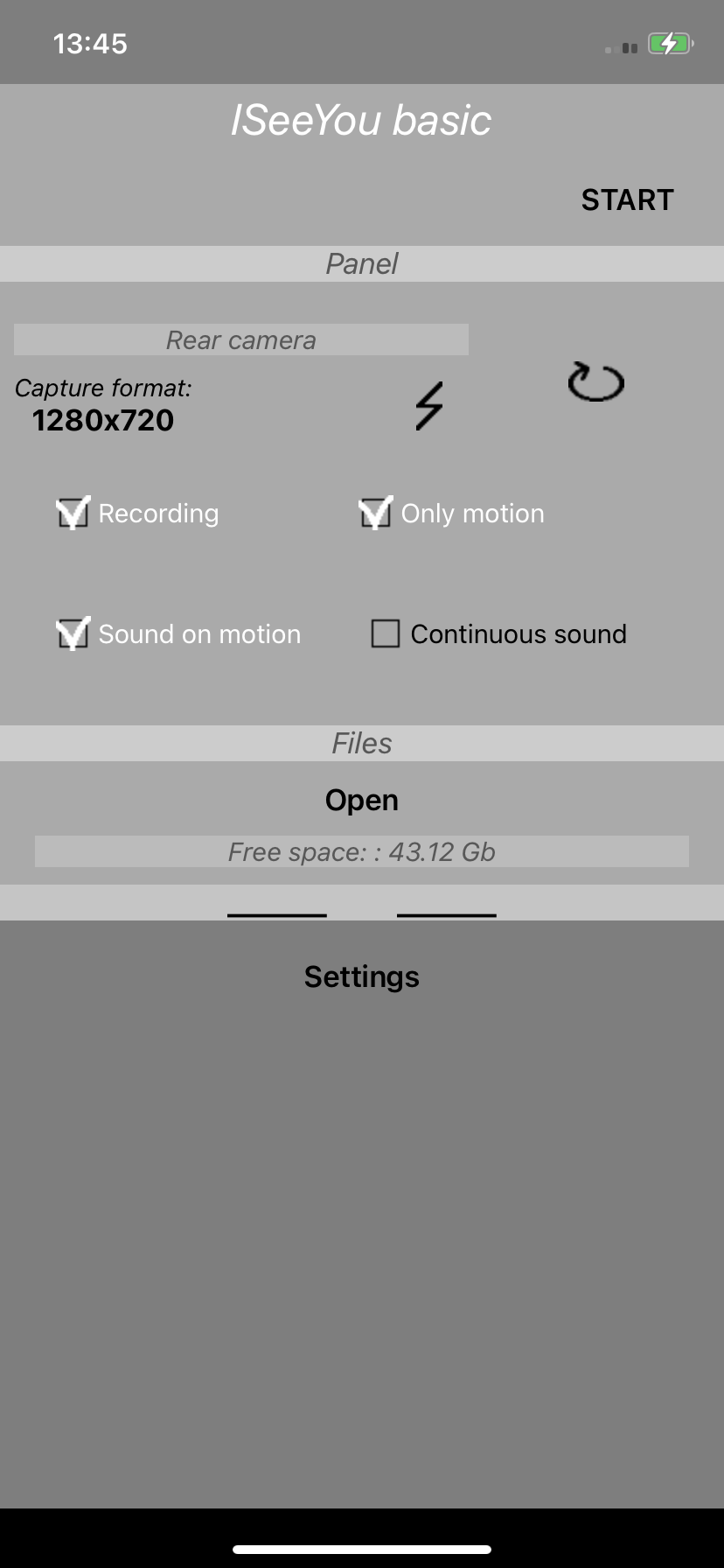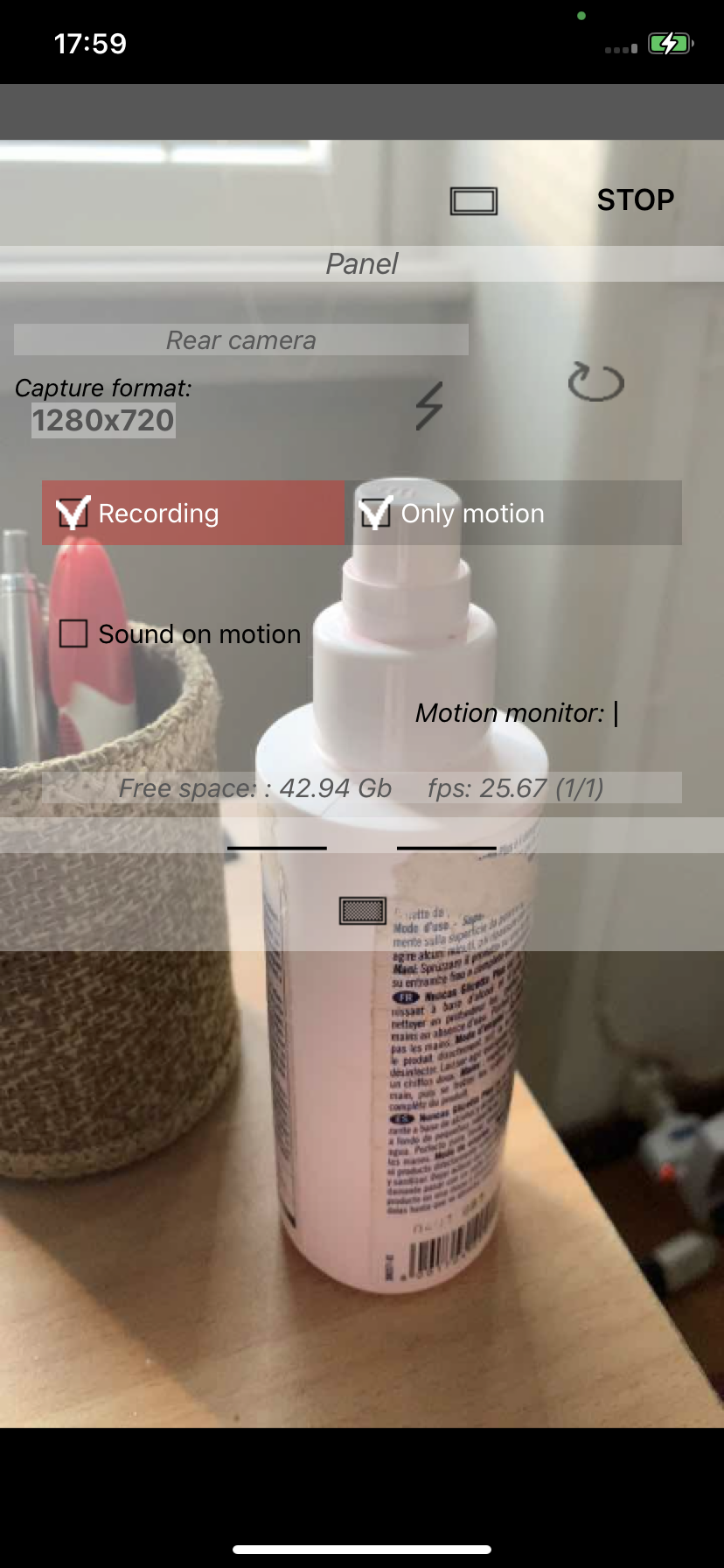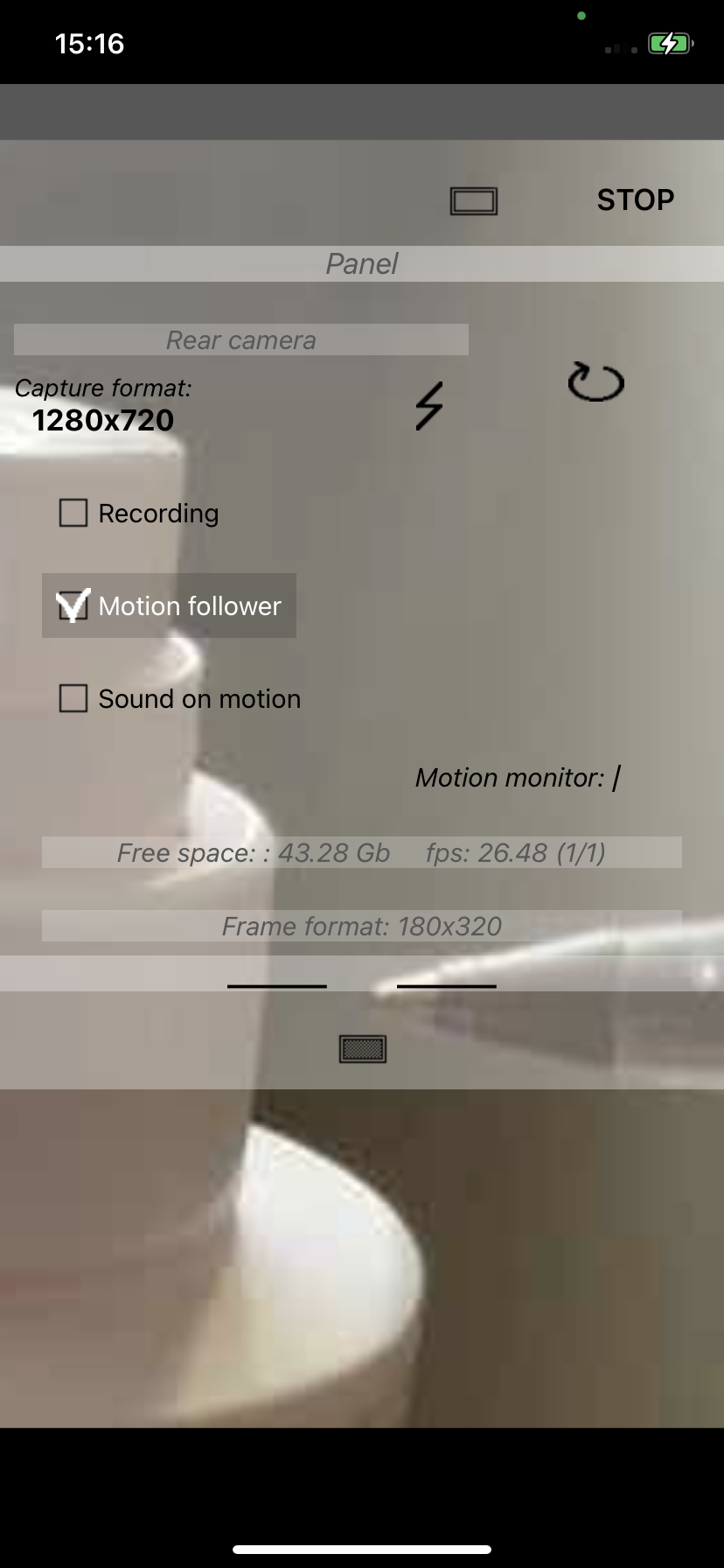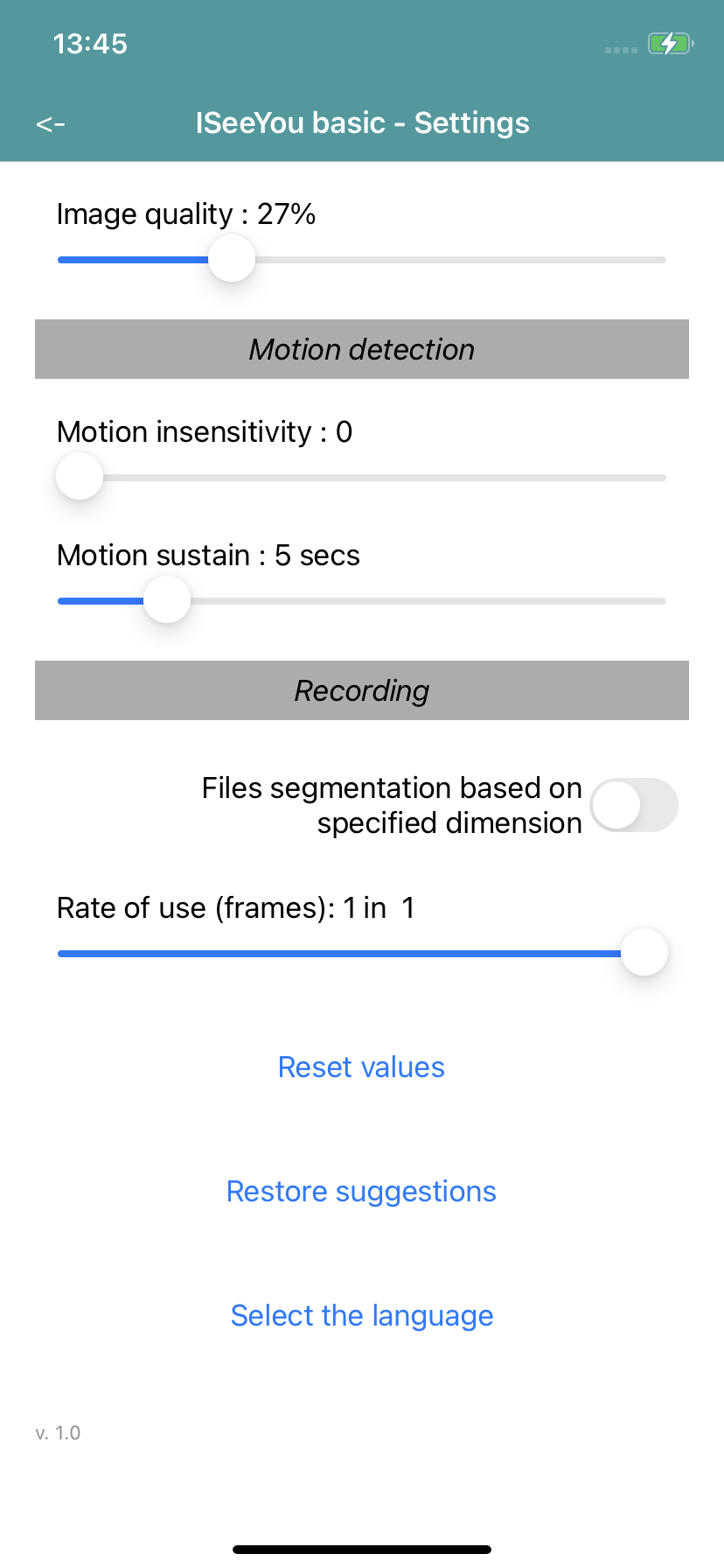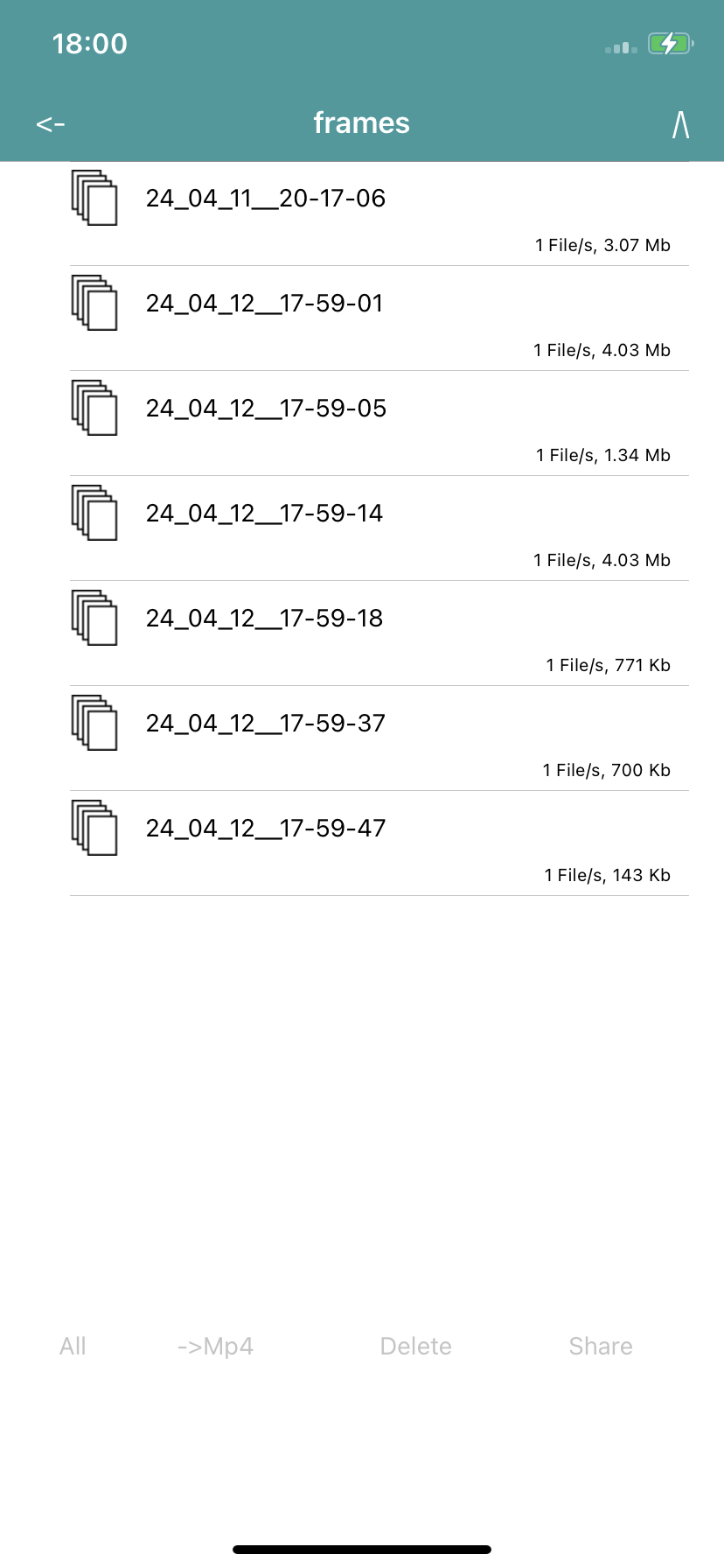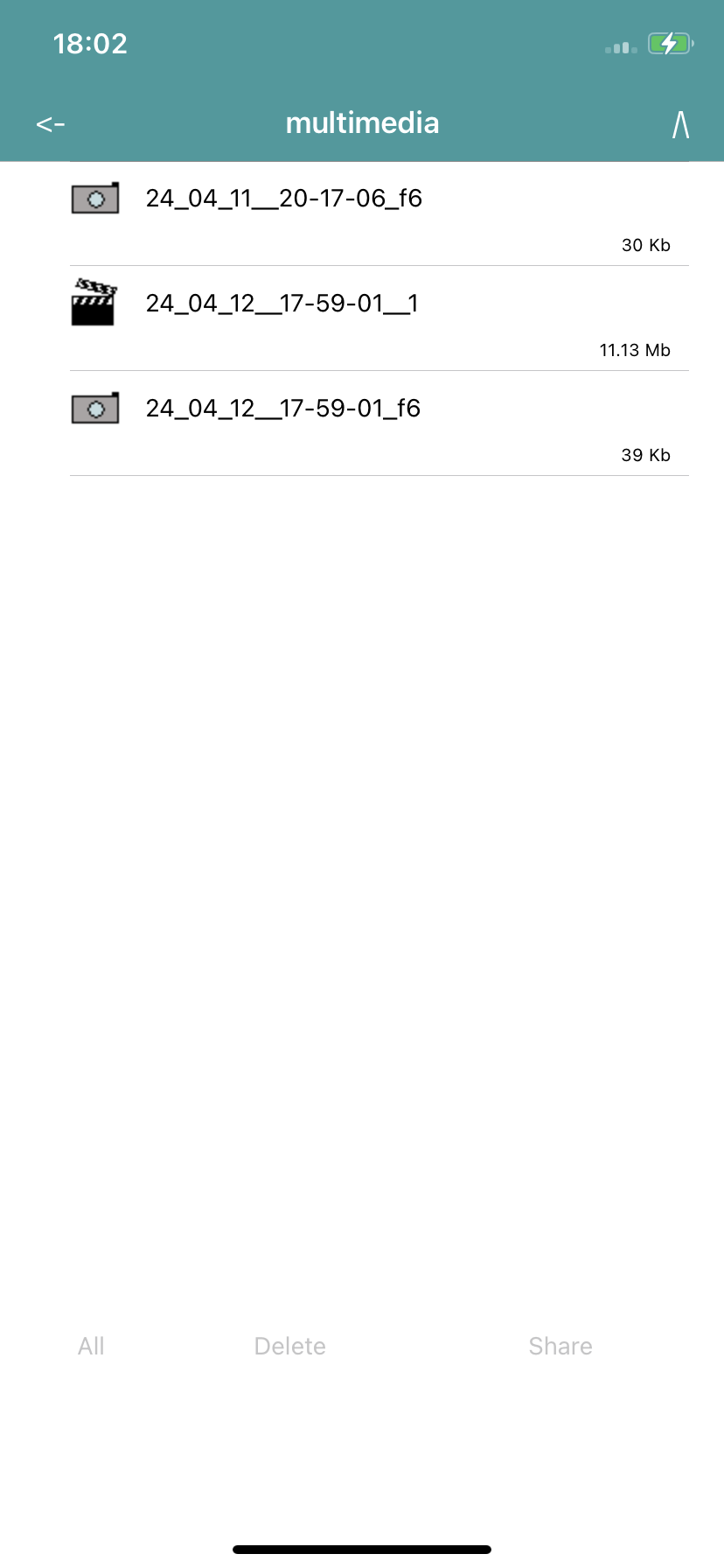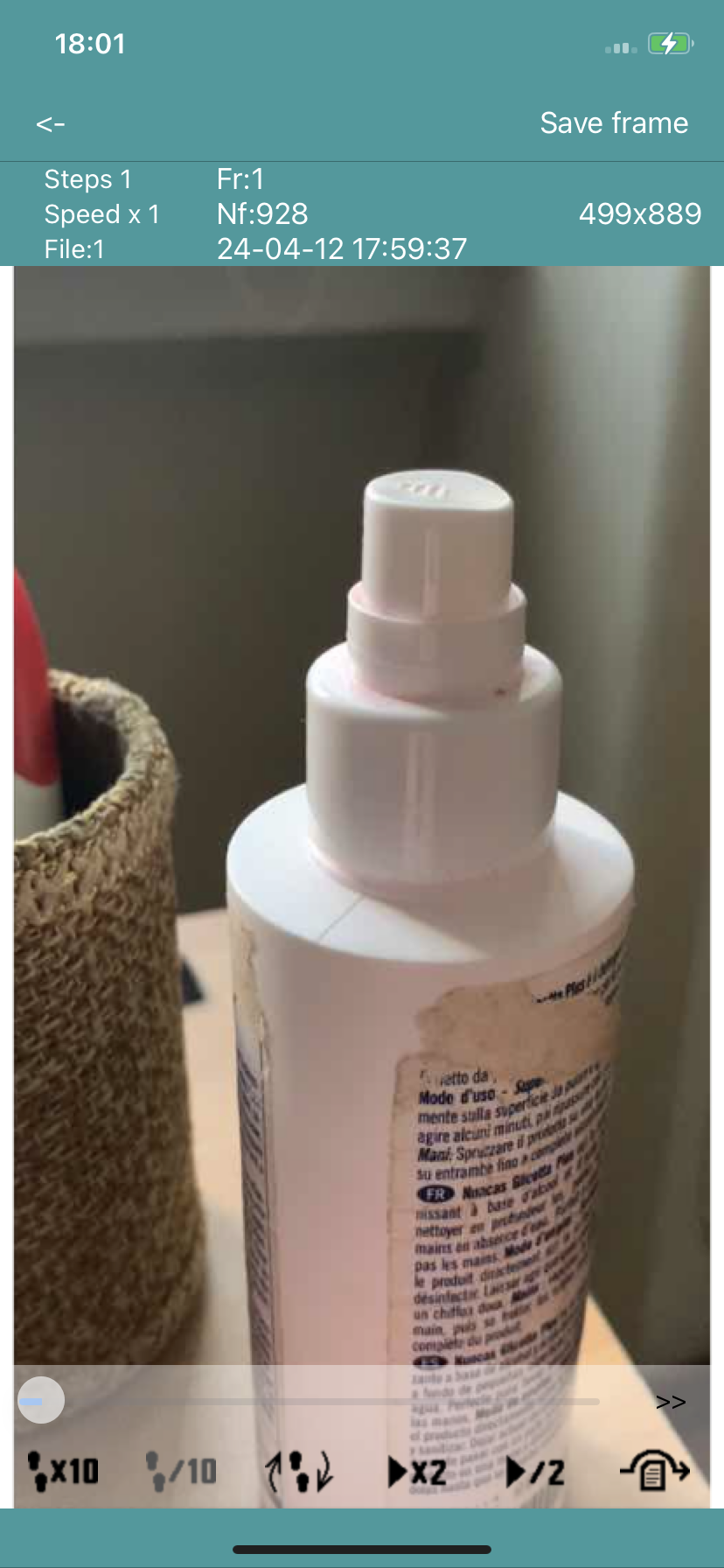ISeeYou details
Index- Common features
- The main page
- App settings
- Accessing files
The main page
It contains a "START" button that starts the video capturing session. Then the page presents, inside an area labeled "Panel", the options/commands to manage the session. Under the panel the button 'Open' leads to the file browser, that allows navigation through the collected video resources and another button gives access to the Settings view.
During the session the Panel keeps being available to the user and the 'full screen'  button appears next to newly visible 'STOP'. Under the panel the 'black'
button appears next to newly visible 'STOP'. Under the panel the 'black'  button allows the obscuration of
the display, the only possible obscuring solution that leaves the session running.
button allows the obscuration of
the display, the only possible obscuring solution that leaves the session running.
During the session the page becomes transparent letting the user see the captured scene and the 'full screen' button removes the page items leading to a full-screen view, providing
the possibility to narrow the processing area (zoom-in) by the well-known two-fingers gesture. The user exits from this state by means of the  button.
button.
With the panel items the user can:
- select the current camera (rear/front) by means of the
 button.
button. - select the capture format by touching directly the numeric expression of it
- set the use of the flash light by means of the
 button
button - switch recording on/off. *
- reset the processing area (by means of 'Reset zoom' button) to the selected capture format when a narrowing of it is in place
- deselect the 'Only motion' attribute
- select the sound generation when motion starts
- obtain continuous sound during motion
All these attributes go into effect when the capturing session starts and have immediate effect when changed during it.
If recording is on, during the session the other commands in the panel are disabled and the Motion monitor appears.
At the bottom are the following information:
- Free space value of the storage support
- fps, representing the effective rate of processed frames, expressed in Frames Per Second
- 1/N, the "rate of use" the app takes in consideration by processing only "one in N" frames, in respect of the totality of them, coming from the camera hardware. See the App settings.
The motion monitor
At the bottom of the panel it shows a floating bar on motion.
When motion stops the bar stops moving, and after a configurable period of time (see below "App settings" - "Motion sustain"), gets the "----" layout, declaring that the session has reached the no motion state. As effect of the last transition recording stops (this is marked by the recording switch that looses its red color).
Waking up from no-motion
When motion is detected the floating bar restarts moving and if 'Recording' is checked it assumes the red color again, to state that recording has restarted. This wake up event can also lead to the emission of a sound, if 'Sound on motion' is selected. This can be the only goal when recording is deactivated, joined to the possibility to have continuous sound if motion persists.
Zoom-in in place
When this circumstance occurs and the user has exited the full-screen mode, the following items are present in the panel:
- a Reset zoom button (disabled when recording is on)
- the Frame format item that expresses the size of the sub-region of the camera size format that is under processing and therefore to which motion detection is applied.
The 'Motion follower' feature
This feature is applicable only when no manual zoom-in action has been made by the user.
When active, it makes the app to perform automatic focusing-in operation on single moving objects that occupy only a part of the capturing area. As effect of the action, the processing area destined to recording activities is narrowed to a quarter or to a sixteenth of the whole capturing area, depending on the extension of the moving area.
Differently from the manual narrowing performed by the user, here, the motion detection mechanism keeps being applied to the entire capturing area, in order to detect the needs to go back to a larger processing area, to allow recordings to catch further moving entities that could fall under the capturing area.
If the moving entity does not change its extension, from the point of view of the observer, but shifts within the capturing area, then the app stays at the same "zoom level" and "follows" the entity, shifting the watching subarea accordingly.
The "Black" button
Don't use the device screen-off command since it breaks the app session. If you wish, the device appears like the screen were off, use the Black button, instead. To resume from a so reached "black" screen, perform a long touch on the screen.App settings
Reached from the main page (in idle state) the settings view presents the following options:
- the image quality expressed as a percentage value, associated with the rate of compression each frame is subjected to.
- Motion insensitivity. It makes the motion harder to detect. The default value is zero.
- Motion sustain. It is a delayer applied to the time the system switches to the "no motion" state", after any motion disappeared in the scene. It is expressed in seconds and its default value is 5. Note that very low values of this option, in recording, risk to produce undesired fragmentation in the saved files.
- Files segmentation based on specified dimension sets the maximum size a file produced by recording can reach, before another one is created to continue the writing on the storage support. When enabled, the child attribute Max file dimension is visible. It ranges between 1 and 4096 Mb varying as a power of two for allowing a convenient resolution at each size. Its default value is 4.
- the Rate of use expressed as 1 in N frames. The default is 1 in 1, that is all the frames coming from the camera hardware are processed.
- Language selection
- in the following set:
- English
- Italian
- German
- French
- Spanish
- Brazilian
- Ukrainian
Furthermore the user here can restore either numeric values or the app suggestions mechanism to the factory scheme.
Accessing files
From the main panel, by means of the button "Open" located in the "Files" area, the File browser is reachable. Files are organized in two folders:
- frames, where any result of the recording activity is saved as a frames-collection file
 .
Actually any row in this directory might represent more than one file, should the device were been rotated during the recording (the app performs file
segmentation for each orientation change, compensating the rotation).
.
Actually any row in this directory might represent more than one file, should the device were been rotated during the recording (the app performs file
segmentation for each orientation change, compensating the rotation).
Each frame captured from the camera hardware is counted and the counting value (named here native count remains an attribute of the frame since it uniquely qualifies each frame within the same capturing session. - media, containing the files that can be shared with the outside, where two types of file are stored:
- .jpg files
 , containing the frames saved by the use of the built-in frame viewer described below.
, containing the frames saved by the use of the built-in frame viewer described below. - .mp4 files
 , generated, as described below, using, as sources, frames-collection files located in the "frames" directory.
, generated, as described below, using, as sources, frames-collection files located in the "frames" directory.
- .jpg files
Each directory can be entered by touching its row and exited by means of the left arrow located at the top-left corner of the screen.
The name of each file is set as follows:
- for a frames-collection file is the device date-time, corresponding to the "start of recording" event. The format is YY-MM-DD hh:mm:ss
- for .mp4 files the name matches that one of the source frames-collection file with a cardinality index appended, because the source might carry with it a set of subsequent (hidden) contributions, one for each rotation happened during the capturing.
- for .jpg files coming from the Frame viewer, the name is the frame date-time, computed on the basis of the date-time expressed by the frames-collection name from which the frame was picked up, plus the frame timing. The format is YY_MM_DD__hh-mm-ss-fn where 'n' is the native count.
Files extensions are hidden to the user.
Inside each of the directories a sort button ("/\", "\/") is available at the top-right corner of the screen.
A touch action produces a different effect on each item type:
- a touch on a directory make the user enter the directory
- a touch on a frames-collection file opens the built-in frame viewer on it.
- a touch on a jpg file lets the user view it. During the viewing:
- an horizontal swipe action drives the user to the next/previous image present in the same directory
- a simple touch on the image content enters/exits the full-screen mode
- a touch on a mp4 file lets the user play it. During playing a simple touch hides/recalls play controls.
A touch on the left arrow ("<-") located a the top-left corner of the screen, exits the view or goes one level up in the file tree.
Each item is also target of at least one further operation; for that to occur, the item needs to be selected:
to enable item selection the user needs to make a long touch on the file view (another long touch disables item selection - a touch on the left arrow leads to the same result).
Once items have been selected the user can see the applicable commands at the bottom of the screen.
Files are not movable within the local file-system but can only be deleted.
Media files can be shared using the available O.S. facilities.
Frames-collection files can be used as a source for building mp4 files.
Building sharable video files (mp4 files)
The command for this operation is ->Mp4.
More than one file can be processed at a time so more than one row can be selected to apply this command.
When the generation process starts, the user can see all the selected rows to behave with their specific progress scene.
For each processed row a number of mp4 files are generate, corresponding to the quantity of files composing the source group represented by the row itself. The name of each mp4 file takes the same name of the frame-collection group, and has a scene progress index (N) appended, as in the following format: YY_MM_DD__hh-mm-ss__N.
Warning: the build removes, without notice, any possible file located in the destination folder, having the same name of that one being built.
Note: upon interruption of the build the app deletes any partially built fragment because it could not have been saved in an consistent way.
Sharing a media file
Only one media file at a time is sharable. Once the item has been selected the command to be used is "Share".
The Frame viewer
By making a touch on any frames-collection file row, the user gets the frame viewer opened on the first file (that might be the one only file) of the underlying group.
A frames collection item can be viewed:
- frame-by-frame
- with animation
- by moving the dedicated sliding progress bar
In the first two cases the viewing proceeds like all the files of the group were a unique file.
In all modes of viewing, in the heading part of the viewer, both the current native count (Nf) and the date-time associated to each frame are shown.
Frame-by-frame viewing is performed by making a touch on the scene for every ongoing step that is desired. The 'next' frame depends on the steps quantity set. By default, after the opening, this value is set to 1, that is a touch leads to the frame that follows the current in the order they have been "captured" by the camera. The user can change this value through the buttons located under the visualization area:
 : its appearance informs on the current direction for proceeding and, when touched,
it reverts this direction.
: its appearance informs on the current direction for proceeding and, when touched,
it reverts this direction. : it multiplies the step dimension by 10.
: it multiplies the step dimension by 10. : it divides the step dimension by 10.
: it divides the step dimension by 10.
The reverse direction for proceeding corresponds to negative values of the "steps" quantity. If the "next" frame position, determined by the current "steps" value, does not fall within a file of the group, the viewer exits.
At any position, the "Save frame" button, at the top-right, saves the frame as jpg file in the "media" directory or in the "media_archive" directory depending on whether the opened frames-collection file resides in the "frames" directory or not. The name used for the created file is the frame date-time, displayed at the top, with the native count appended like in the following format: YY_MM_DD__hh-mm-ss-fn (note as this format allows to distinguish frames saved by the viewer from frames produced by snap-shots: here no cents of second occur).
Animated viewing can start by touching the ">>" button located at the bottom-right corner of the viewing area. The viewer exits when the collection ends. In any moment the user can stop the animation by simply touching the moving scene.
Animation speed, by default "natural", can be modified by means of the following buttons:
 : it multiplies the speed by 2.
: it multiplies the speed by 2. : it divides the speed by 2.
: it divides the speed by 2.
Viewing by moving the bar
It is possible to get a continuous animation analogically correspondent to the movement of the finger on the bar, but only in forward movements.
The backward sliding performs the scene regression associated to the target position only on the release of the touch.
Other features of the viewer
The "skip file"  button located at the bottom right corner lets the viewer to reach the next file in the group in the sense of the going time.
For it to be available it is required that the "steps" value be positive.
button located at the bottom right corner lets the viewer to reach the next file in the group in the sense of the going time.
For it to be available it is required that the "steps" value be positive.
Viewing in full-screen mode is then another possibility: a long touch on the viewing area switches the viewer into the full-screen mode and another long touch recalls the normal mode. Full-screen is supported in all the viewing modes described above.
At last there is the availability of the zoom either in static viewing or with the scene in motion.