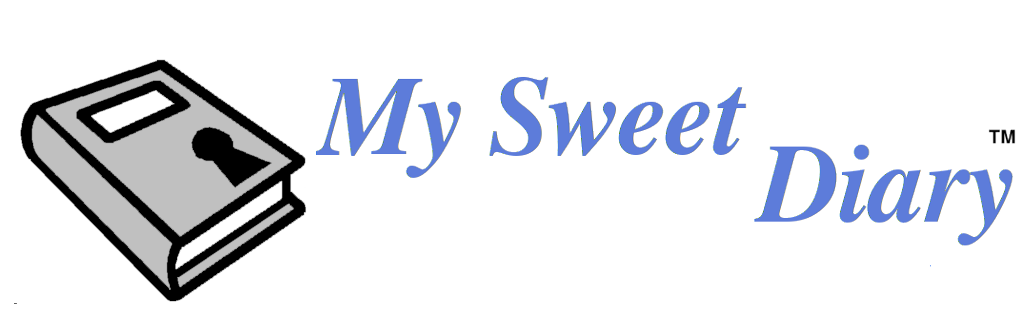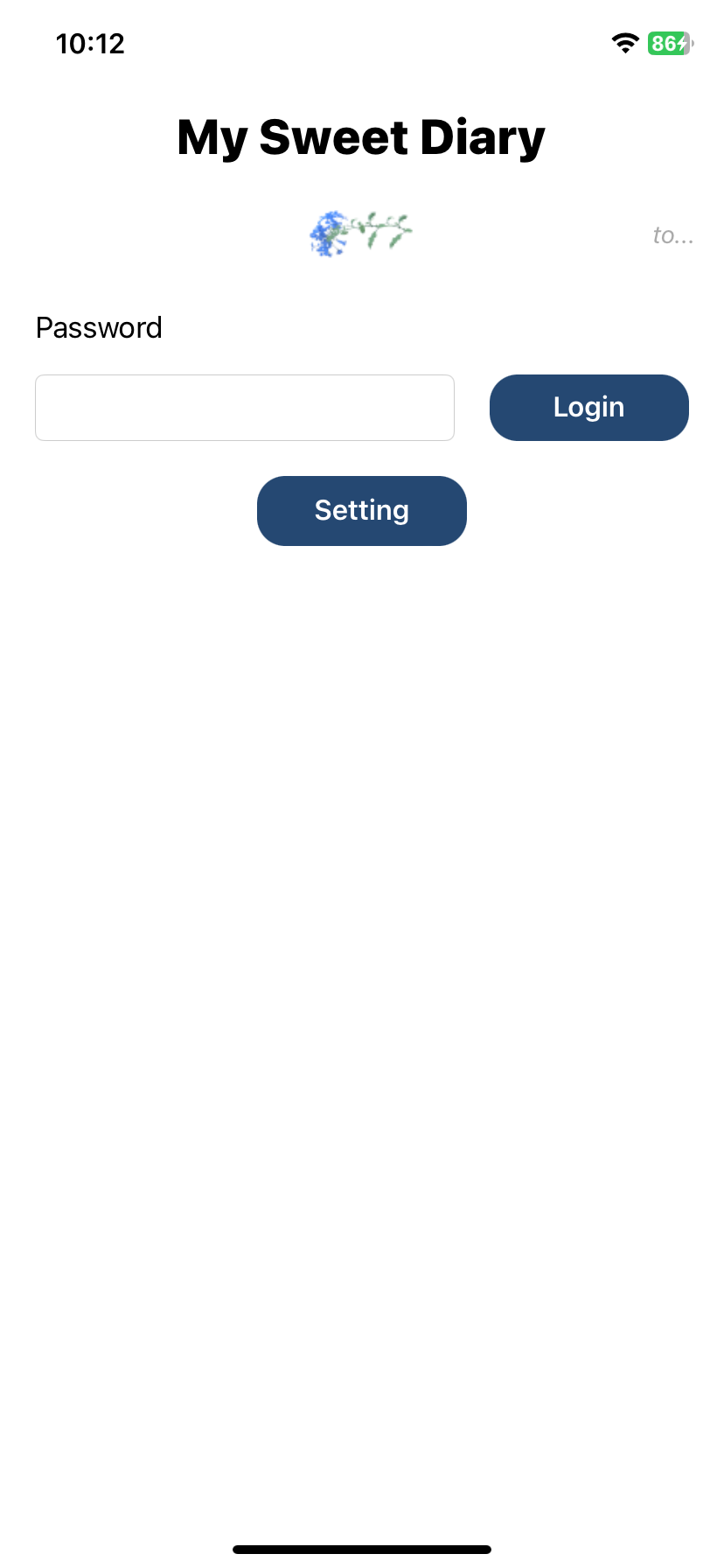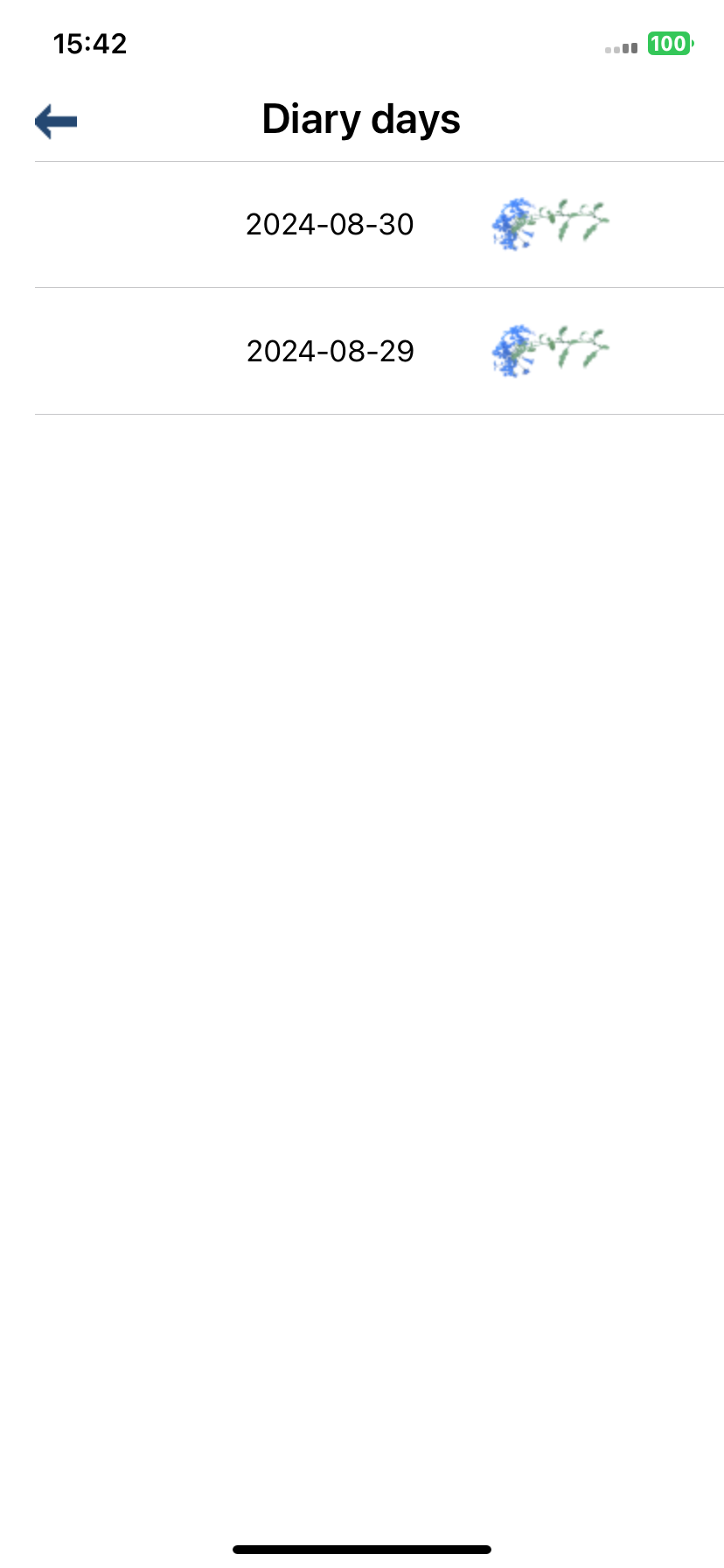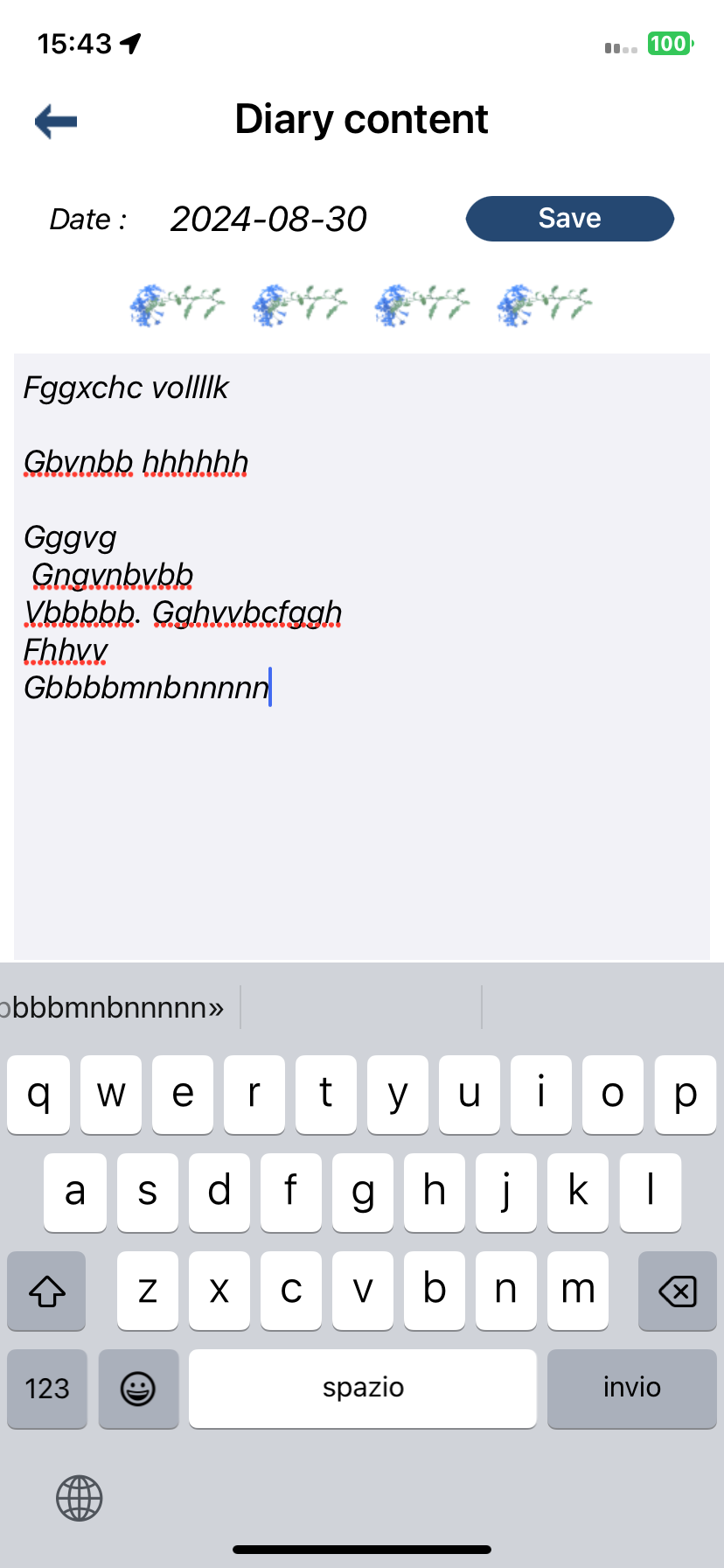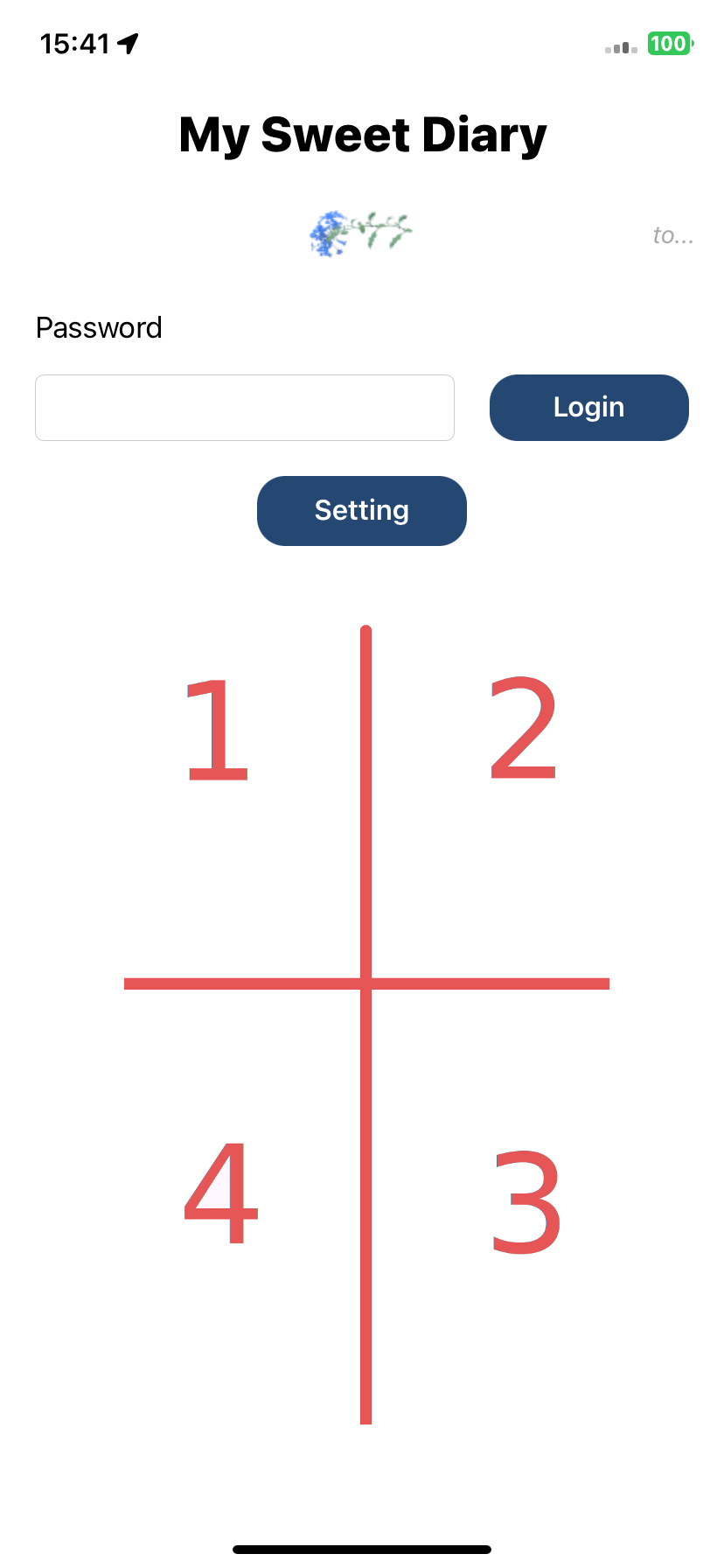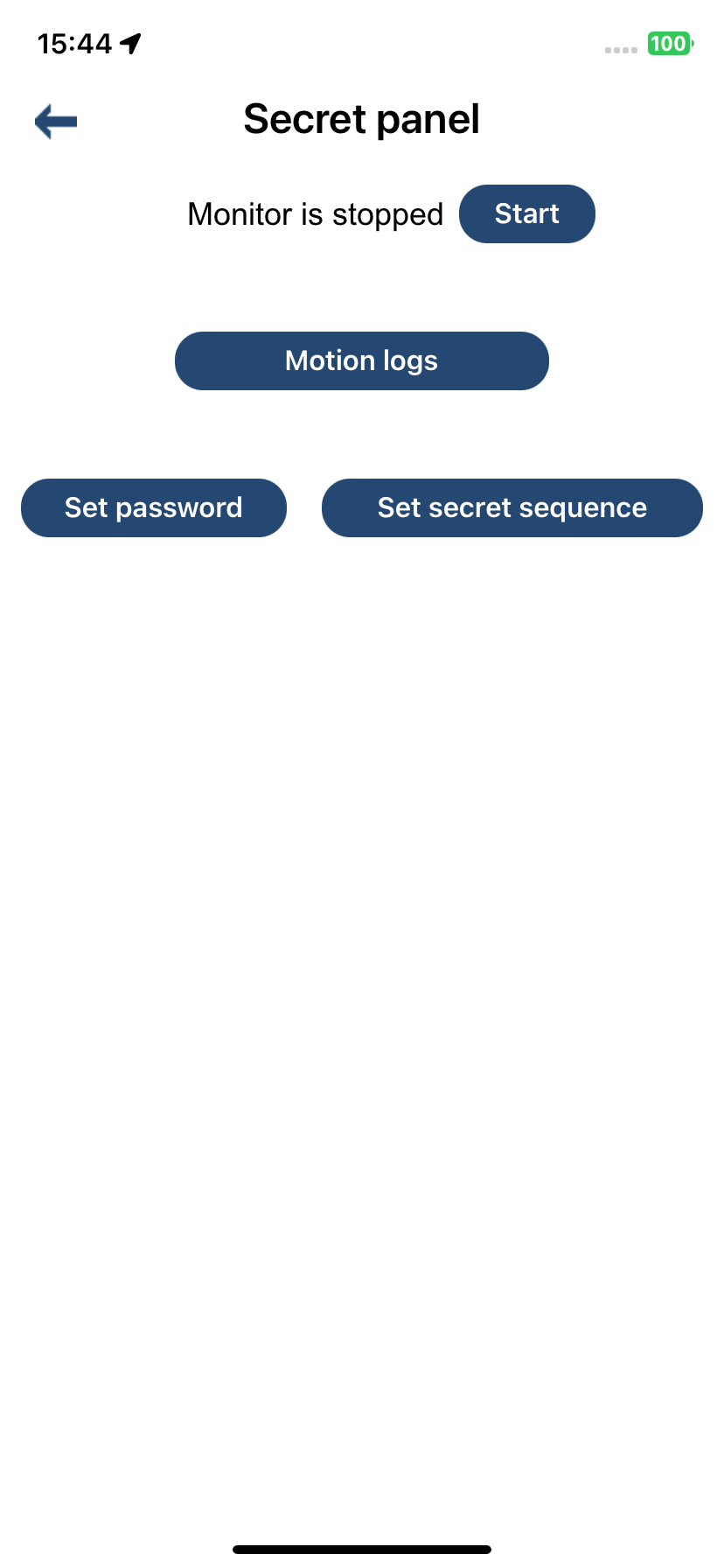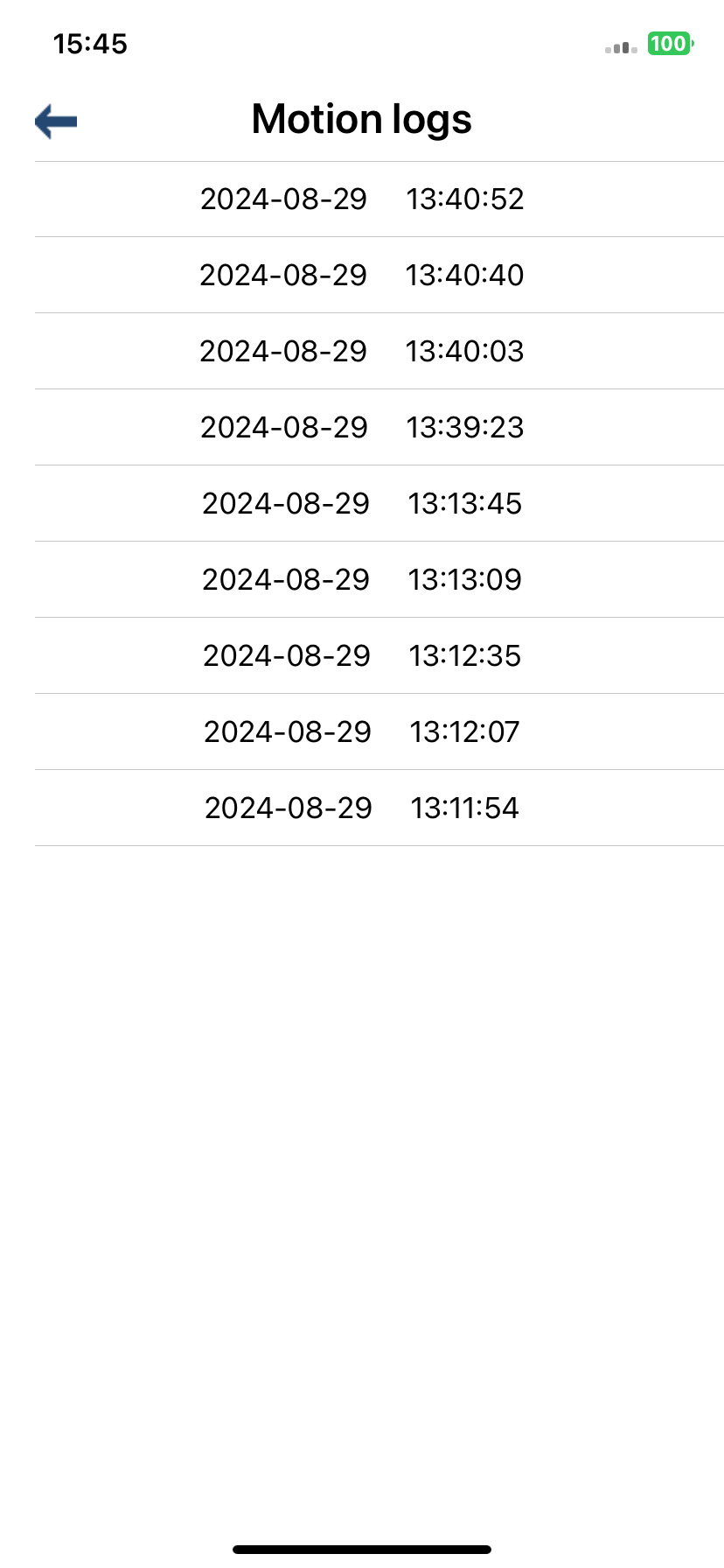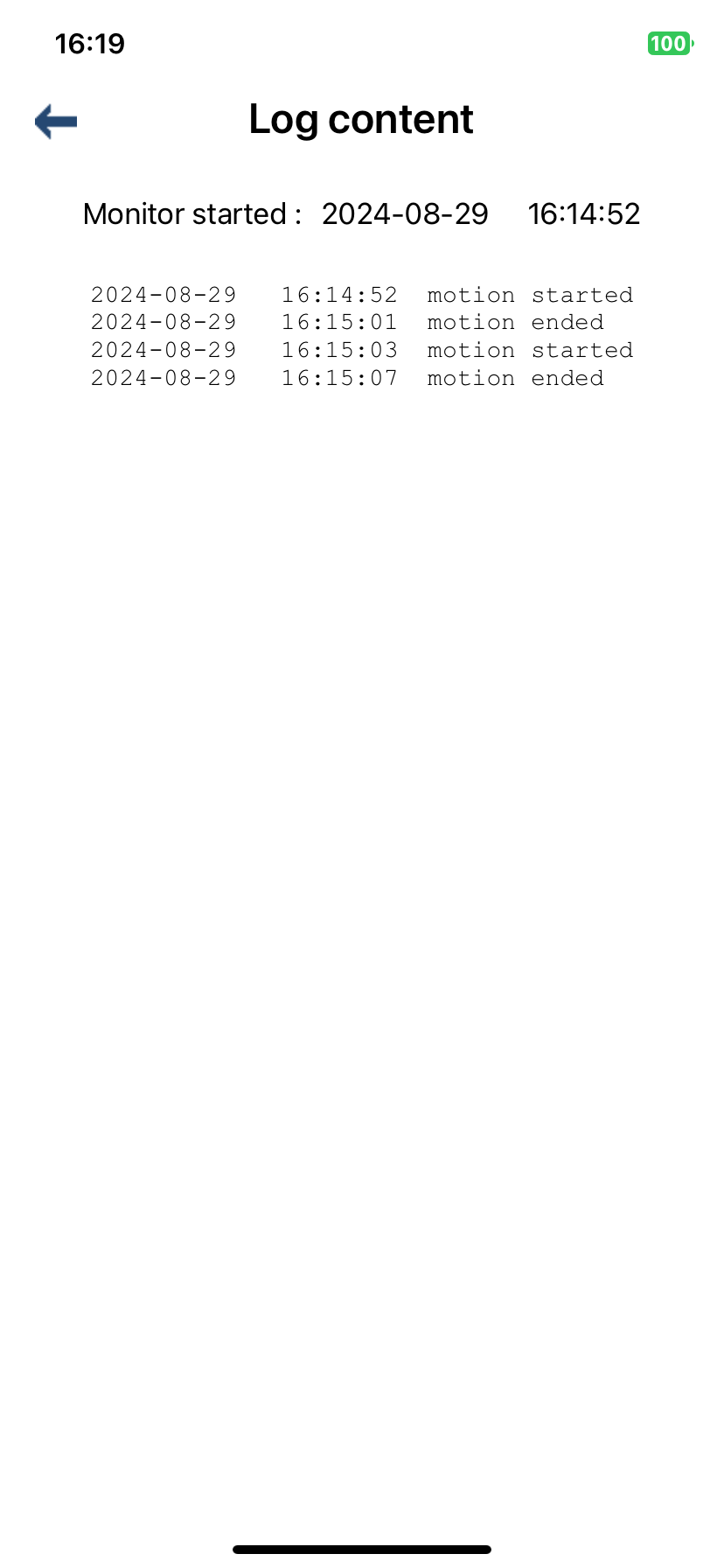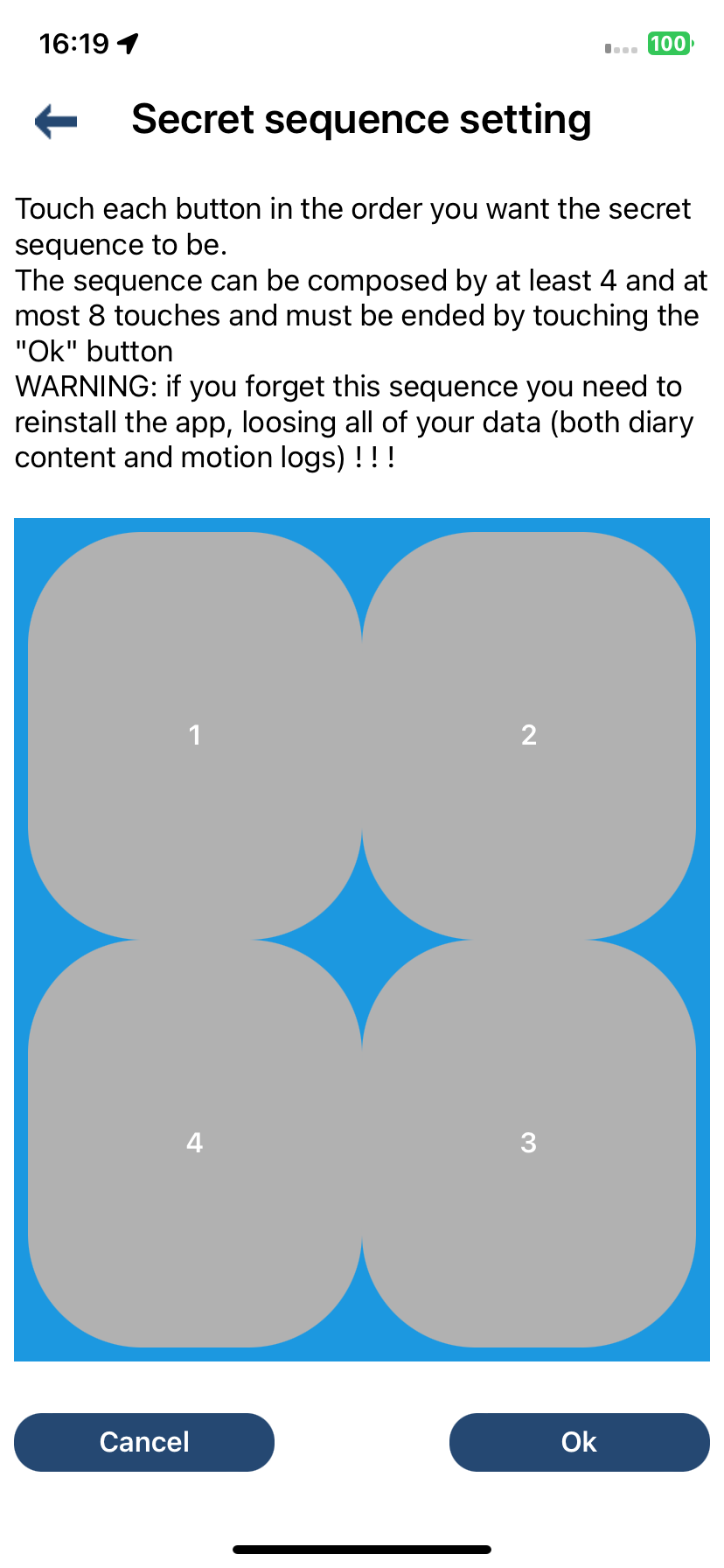My Sweet Diary - User Guide
IndexThe "apparent" behavior - The diary
As shown on the side (pictures are touchable to enlarge), the first view of the app requires the user to enter the correct password (the "factory" password is '1234').
Then the 'Setting' button allows changing the password while the 'Log in' button lets the user "open the diary".
Opening the diary means to come to the view of the exiting days in which content has been written (see the second picture on the side).
In order to enter a specific day the user touches the corresponding row: the user gets this way the view depicted in the third picture, a part the presence of the keyboard that comes as soon as the user touches the text area.
The user can swipe the 'flowers' down to have the keyboard disappearing and to have the text area extended to the bottom again.
When the user makes some editing action the 'Save' button becomes enabled to allow the user saving the changes
At the end of the editing/viewing session the user can return back to the day list, by means of the left arrow located at the left top corner of the screen.
A further 'left-arrow' action drives the user to the login view, exiting, this way, the area protected by password (the 'private' area).
The "basically primary" behavior - The motion monitor
The entire management of the motion monitor (activation, deactivation and data analysis) is made inside the secret session.
Entering the secrete session
The login view, the first view of the app, presents a large empty area under the 'Setting' button.
Here the user must imagine this area divided in four sub-areas, just like the red drawings, in the picture on the side, show.
Then the user must consider that the key for entering the secret session is a sequence of tap actions made on these imaginary subareas.
The default sequence the user might expect to submit, after the installation of the app, is composed by four taps made, by referring to the imaginary number of the picture, on 1, 2, 3, 4.
Obviously, the sequence must be customized, and we will see that below.
Here it is important to know that each time the user tries the secret sequence, in each case she (or he) thinks to have made the tap in a wrong position, she (or he) must be waiting for, at least, 5 seconds before retrying.
The secret panel
Once the secret sequence has been successfully "tapped" on the first view of the app, the 'Secret panel' is what the user encounters.
Here the 'Set password' button provides another way to get to the password definition, this time without being asked to submit the old password.
The 'Start' button allows to start the motion monitor. The role of the motion monitor is to identify all the instants in which the smartphone starts physically moving and all the instants in which it stops moving, and to store the time of each event in a local register, named like the time of the start of monitoring.
This means that one register (one file) is generated for each activation of the monitor.
Once the Monitor has been stopped, the user can see the various logs by means of the 'Motion logs' button (in the shown list, the name of the log generated for the last activation is at the top of the list)
The log content
It can be reached by touching the corresponding row on the list of motion logs and shows the chronological sequence of the start/end transition events.
Setting the secret sequence
From the Secret panel, by means of the 'Set secret sequence' button, the user reaches the context of definition of the secrete sequence.
Look at the text at the top of the reached view:
<< Touch each button in the order you want the secret sequence to be.
The sequence can be composed by at least 4 and at most 8 touches and must be ended by touching the "Ok" button
WARNING: if you forget this sequence you need to reinstall the app, loosing all of your data (both diary content and motion logs) ! ! ! >>
After a first tracking of the new sequence, the user is required to repeat the sequence for confirmation.